MacOS VPN Cisco Connect
1. Choose Apple
2. Click on System Preferences
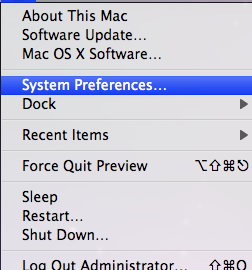
3. choose Network.
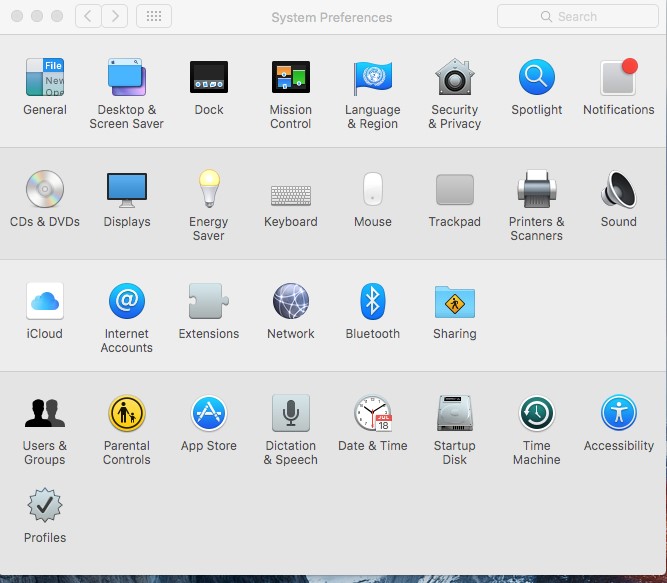
Sign on to a Wffi
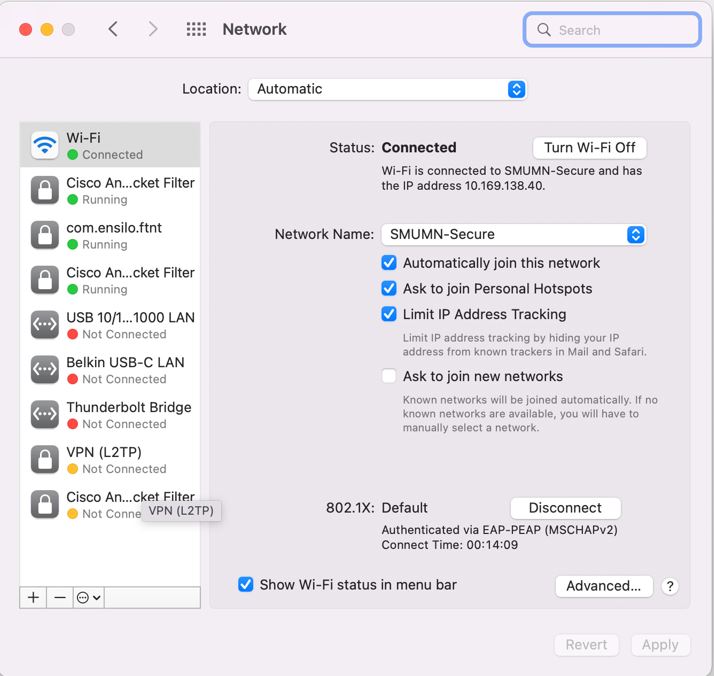
If the Cisco Connect is not installed, go to a browser and type: smumnvpnwin.smumn.edu
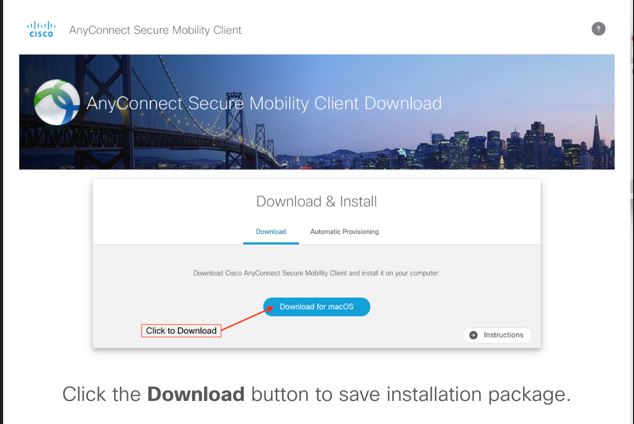
From this window, click Download for MacOS
Then from the next window, double click on the anyconnect pkg.
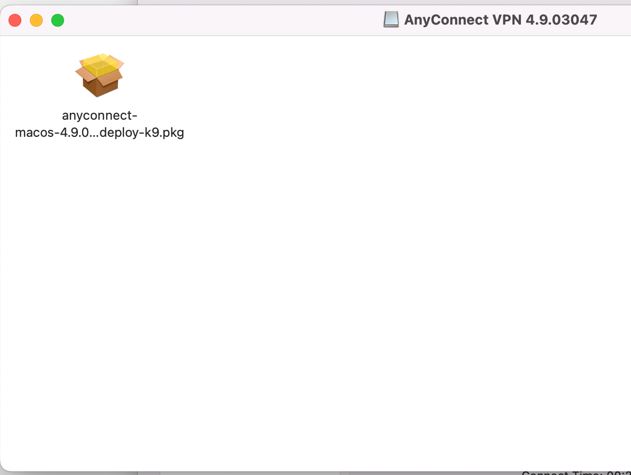
Choose Ciso Client
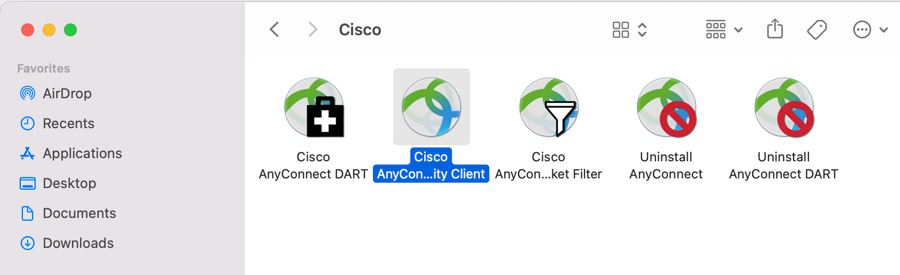
Double Ccick AnyConnect.pkg
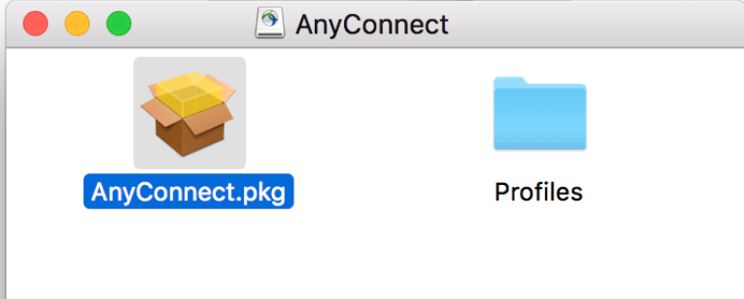
When you see the picture below, click Continue
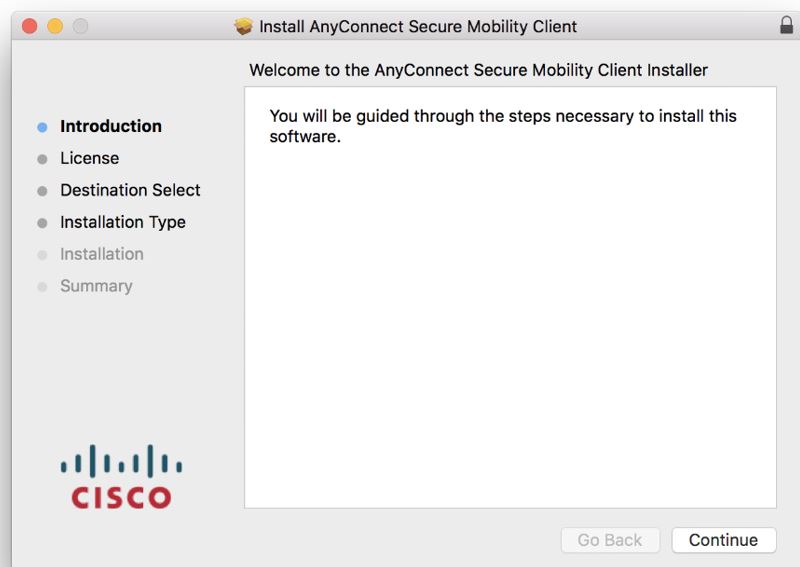
Click, Install
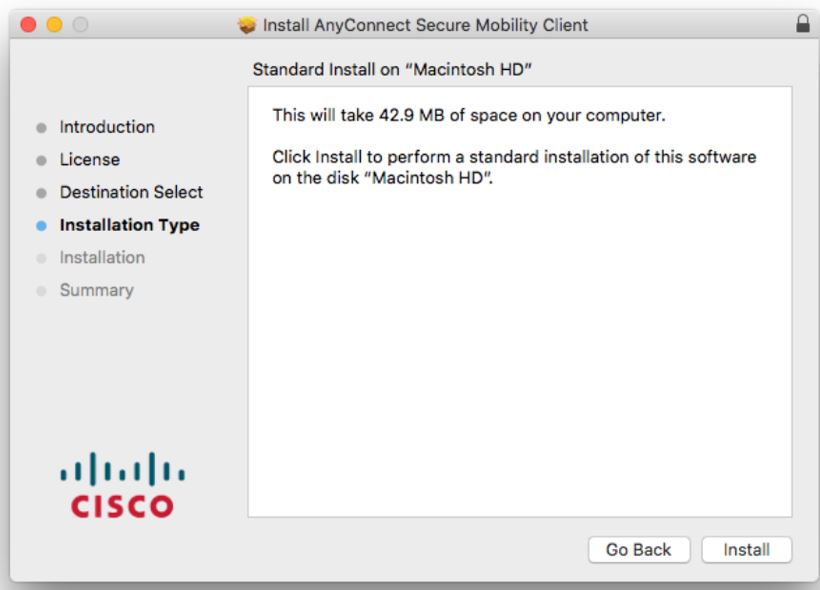
Click, Agree
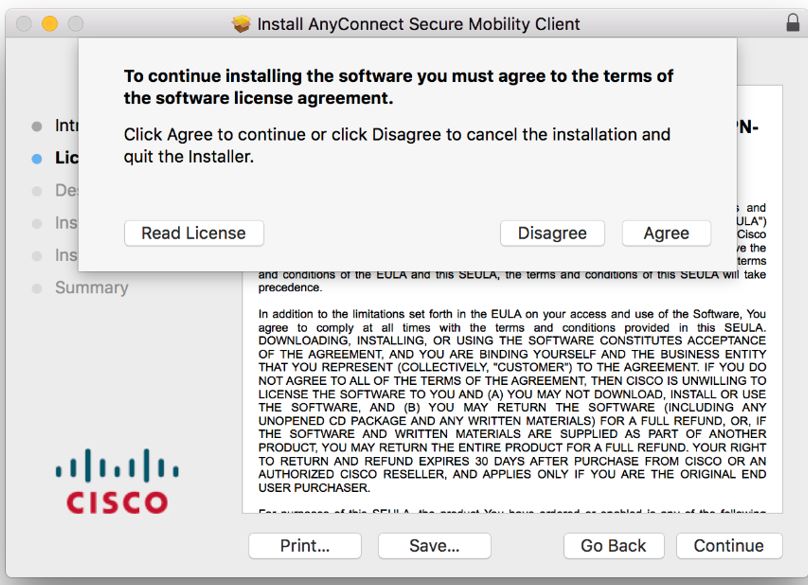
Click, Install
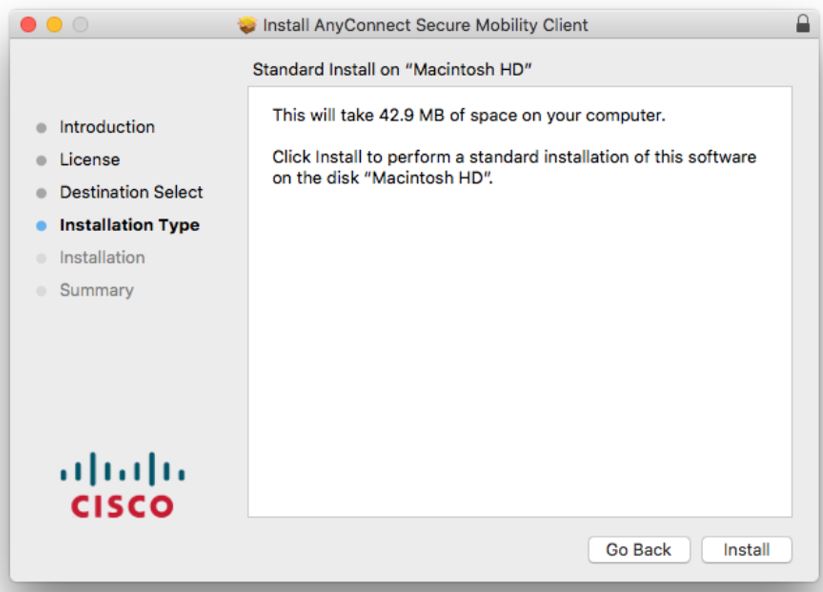
To continue with the install, type username and password, then Install Software.
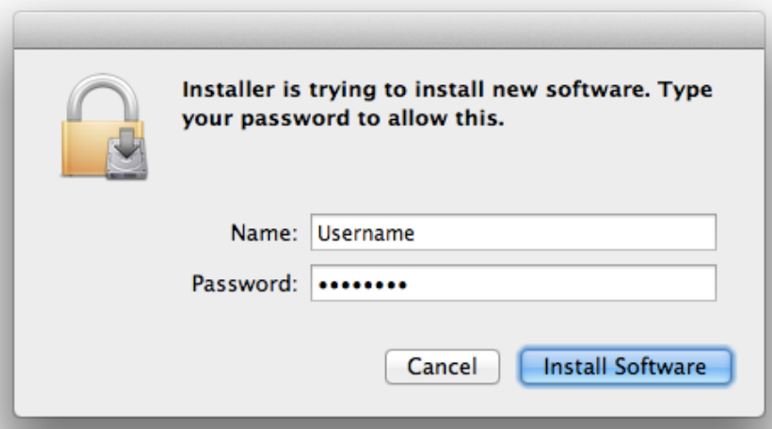
Install was Sucessful, then Close.
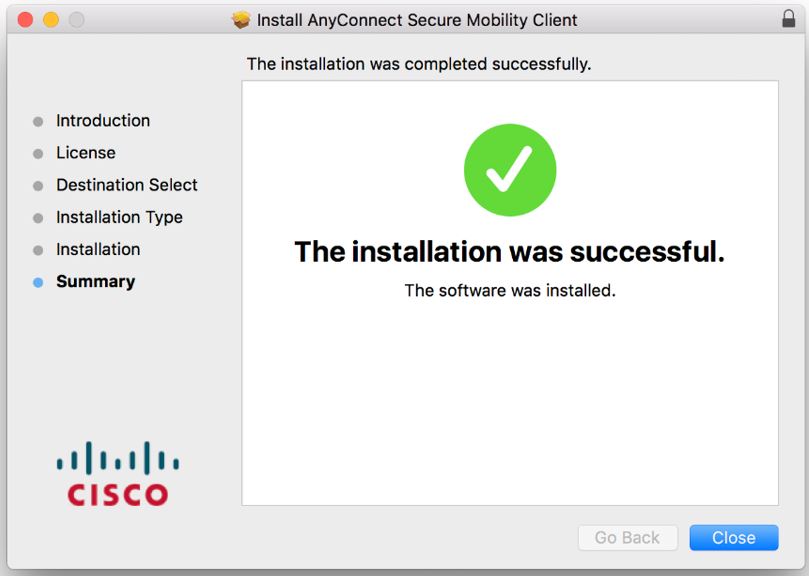
Go to the Cisco Client
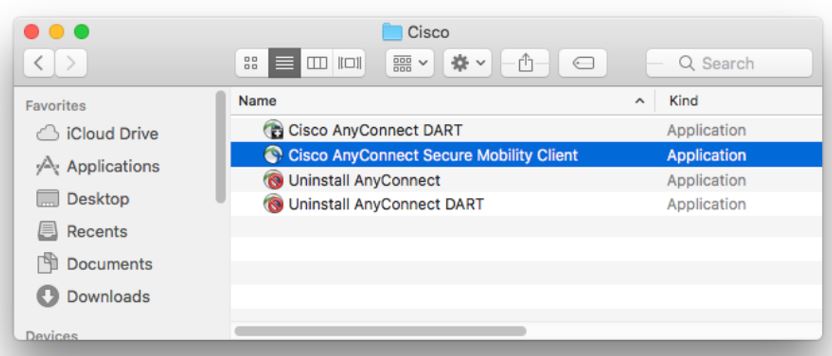
From the window below, type smumnvpnwin.smumn.edu or smumnvpntc.smumn.edu and click Connect
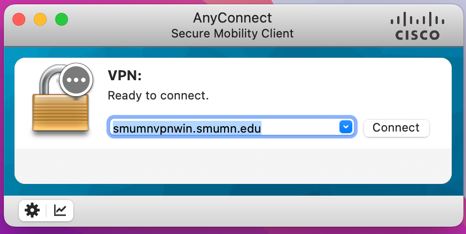
Type username and password, click OK.
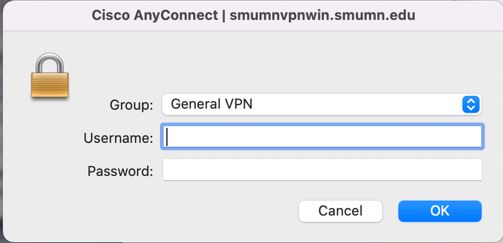
This should prompted for the 2FA on your cell phone, click, Approve and now is connect to the SMUMN VPN.
Tags: Apple, Mac, macos, vpn