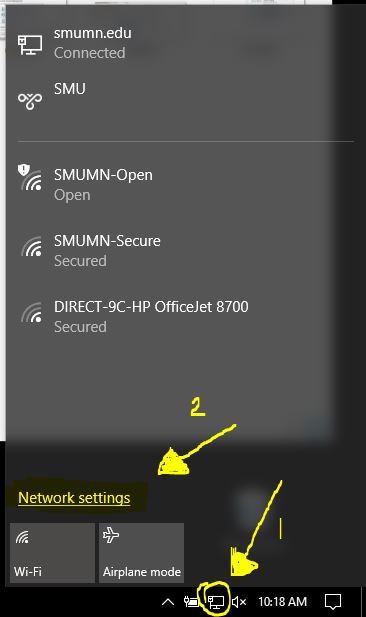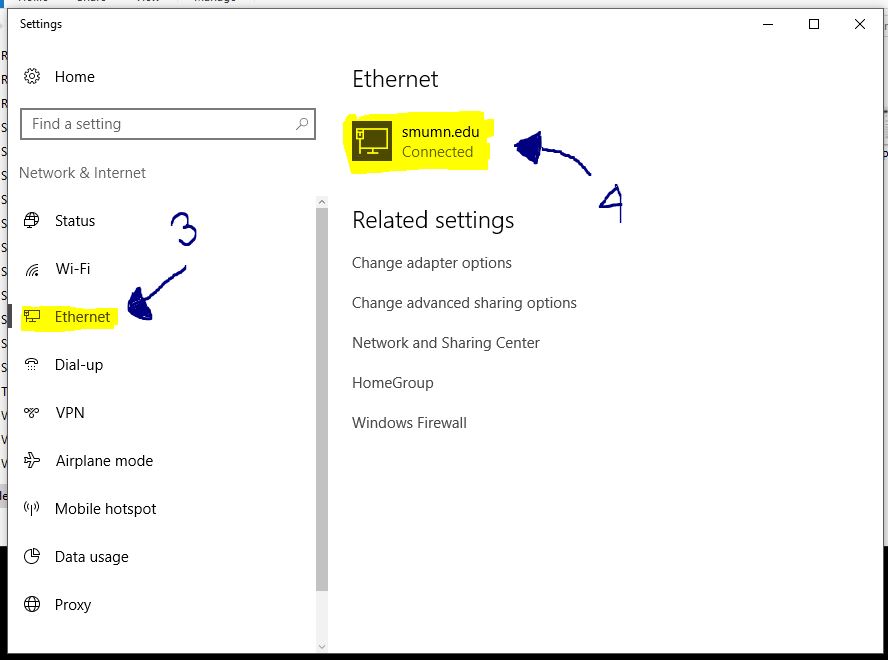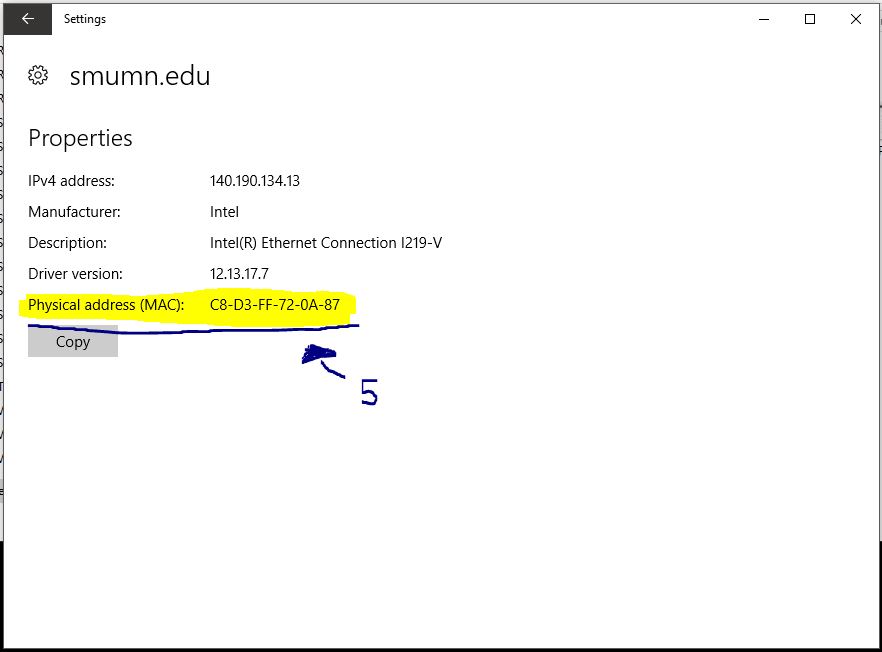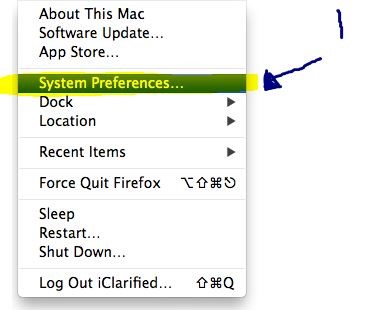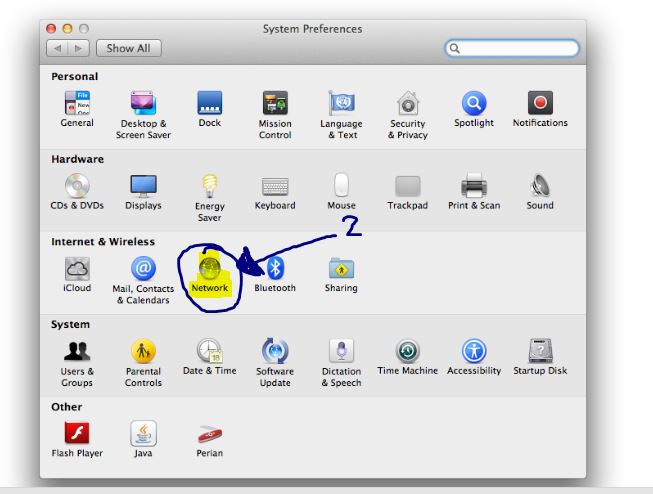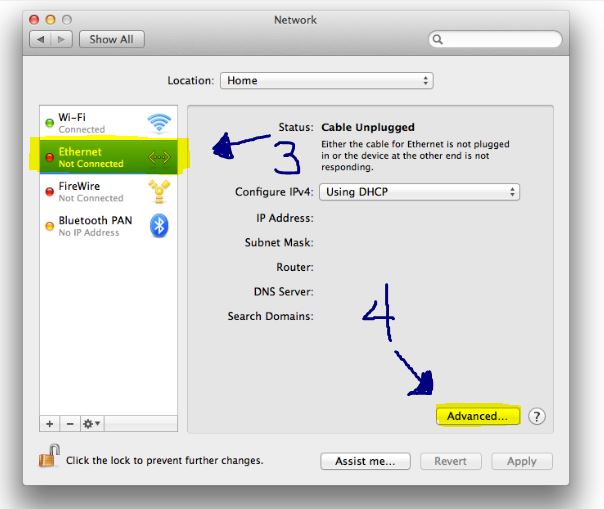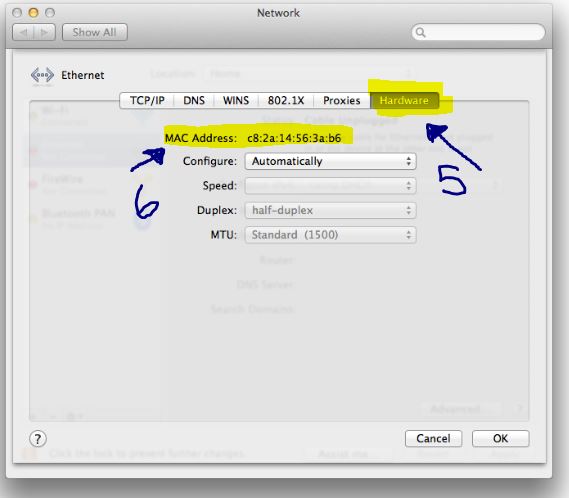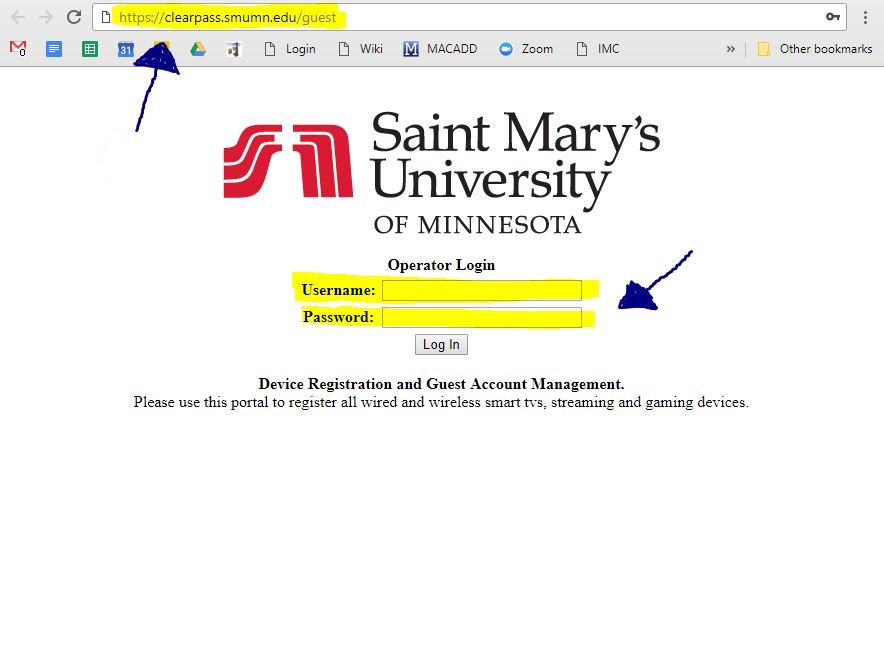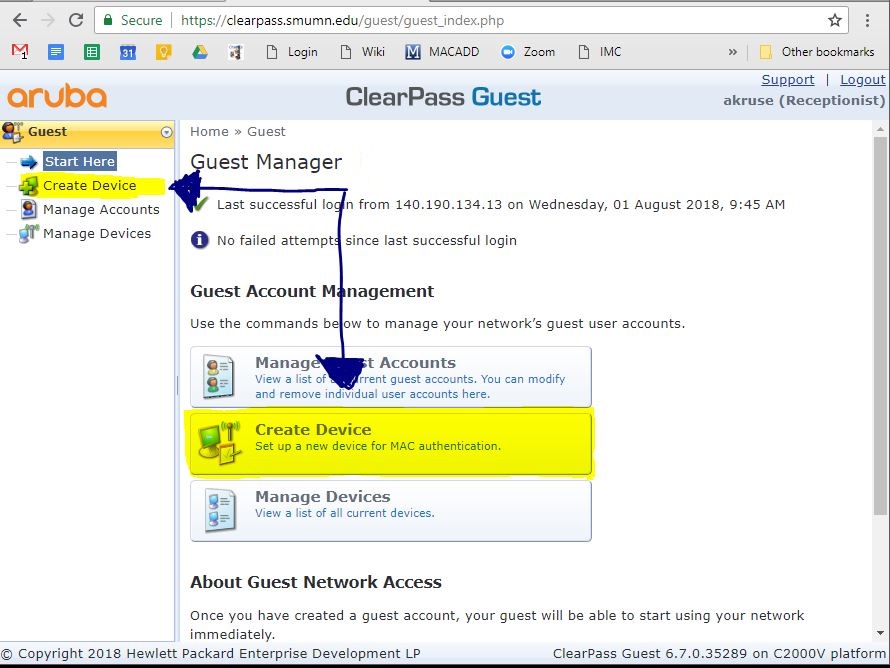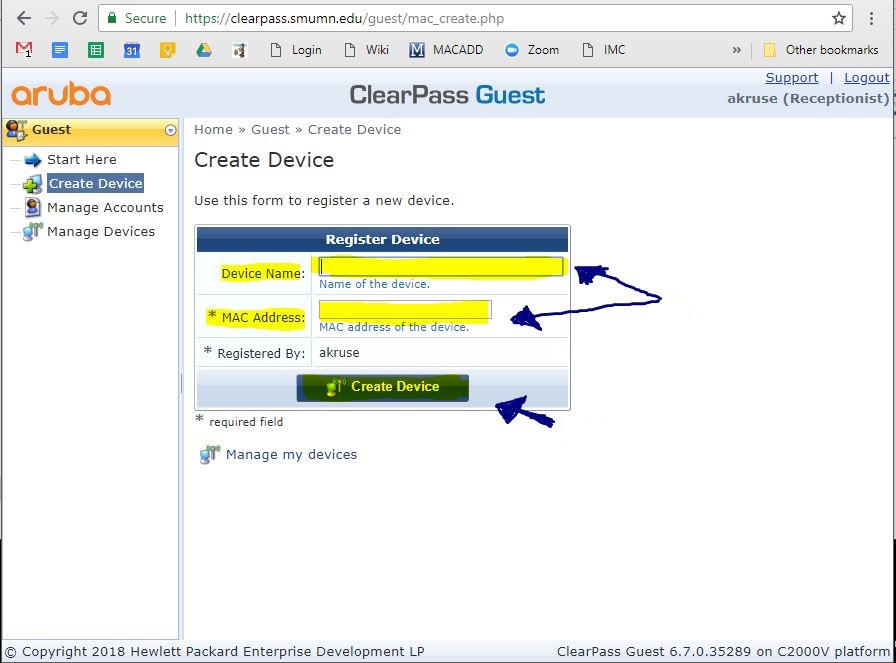Registering Devices with Clearpass over Ethernet
All ResHalls now require clearpass authentication for devices connecting via Ethernet.
It is reccomended to connect computers, Smart TV's, streaming devcies, and gaming consoles via ethernet for better speeds and connectivity.
What you'll need:
- Your device
- Ethernet cable
- Your devices MAC address (How to locate on Windows | How to locate on Apple computers)
- Clearpass registration
Locate the MAC address on Windows:
1) Select the internet icon in the system tray near the time
2) Select "Network settings"
3) Select "Ethernet"
4) Select the available ethernet network (it may show up as unknown/unavailable with limited access instead of smumn.edu)
5) Take note of the information listed after Physical Address (MAC), that's needed for registration.
Skip to Registering in Clearpass
Locate the MAC address on an Apple Computer (iMac, Macbook)
1) Select the Apple menu and select "System Preferences"
2) Find "Internet and Wireless" and select "Network"
3) Along the left side, select "Ethernet"
4) Select "Advanced"
5) Select "Hardware"
6) Take note of the information listed after "MAC Address" that's needed for registration
Registering your device(s) in clearpass
1) Open a web browser (Google Chrome, Microsoft Edge, Safari, etc) and navagate to https://clearpass.smumn.edu/guest and login with your SMU credentials (ex: srjohnso18@smumn.edu and your password) and select "Log in"
2) Select "Create Device"
3) Create a name for your device (e.g. Sam's Macbook, Angelene's Vizio)
4) Enter the MAC Address for your device (should be in xx:xx:xx:xx format or xx-xx-xx-xx format)
5) Select "Create Device"