Windows 10 - Cisco Anyconnect VPN
With any SMU laptop, Cisco Connect should be installed. Click the Cisco Anyconnect from the taskbar.
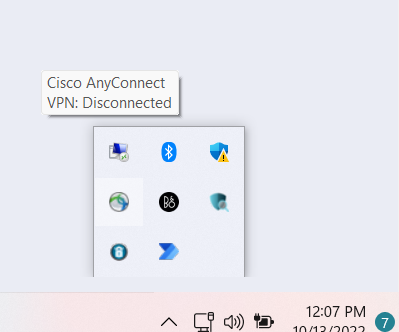
Click on the Cisco Connect icon.
The window below will appear, Click Connect.
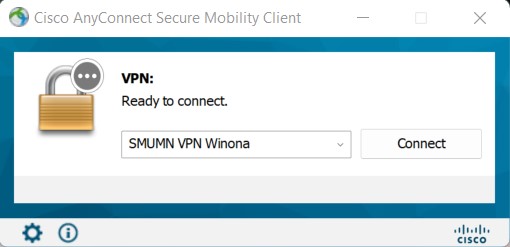
The next window will need the username and password. Click OK.
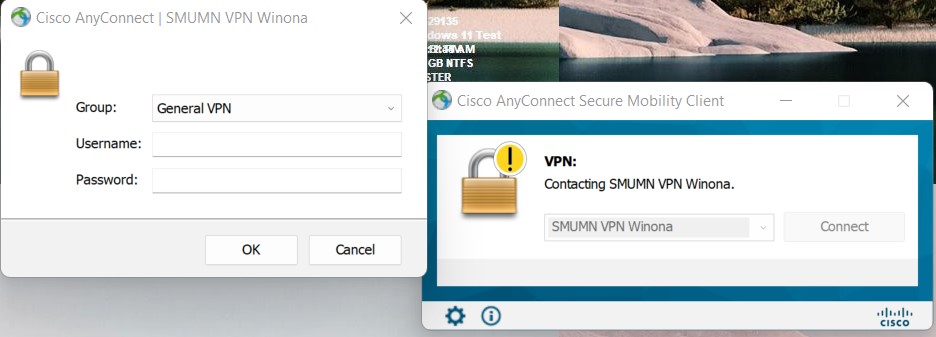
The window will say Connecting.
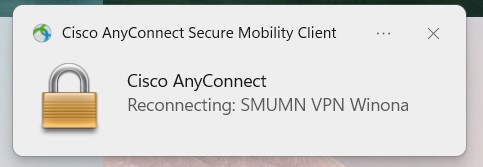
Once Connected, one can now map drives.
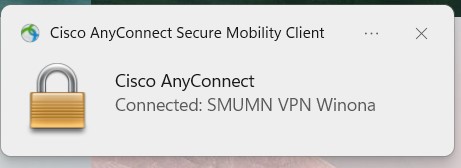
To map U drive (personal network drive) do the following.
The Drive letter can be any drive that is not being used. U drive is most used.
Folder: \\neo.smumn.edu\username$
Check, Reconnect at sign in.
Click Finish.
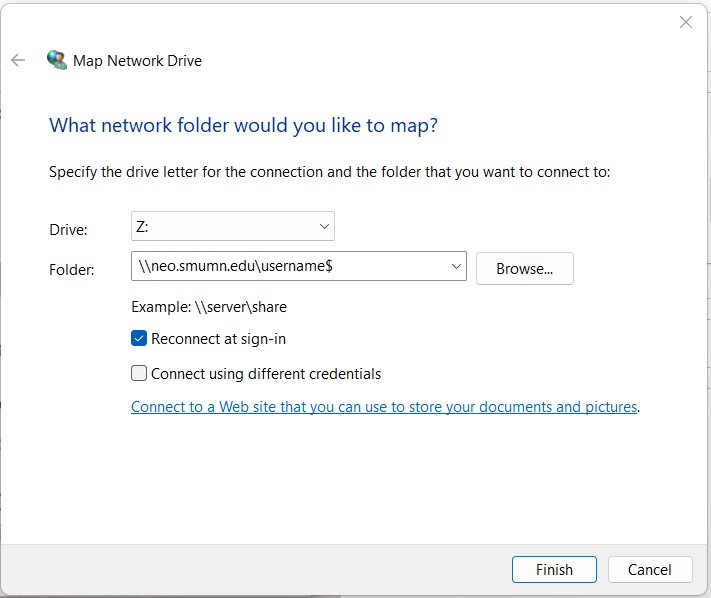
If Cisco Connect is not installed do the following:
Open a browser and type, smumnvpnwin.smumn.edu
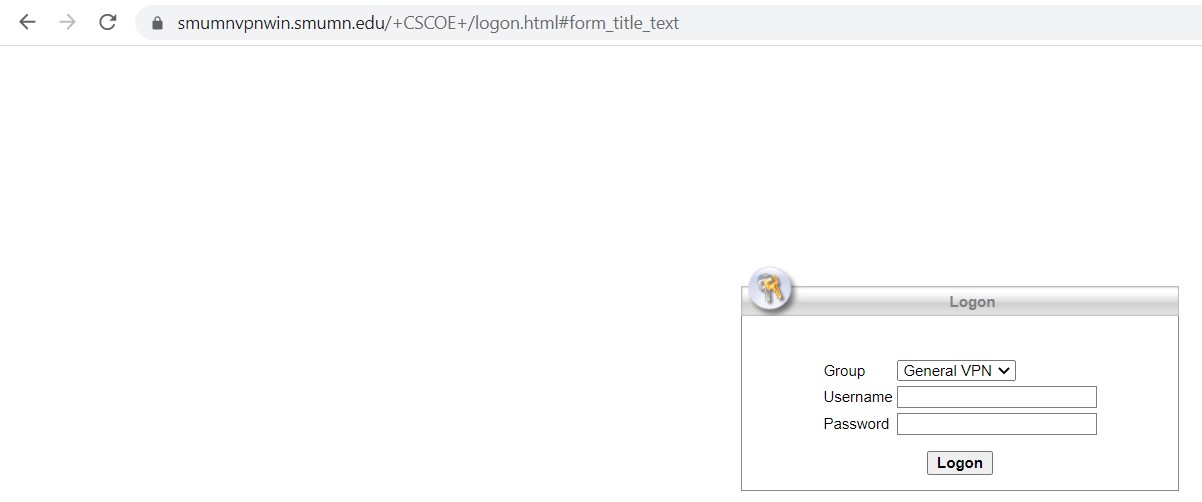
Log in with your username and password.
This will prompt you to Verify the identity from you cell phione. Click Approve
Click on the Download for Windows.
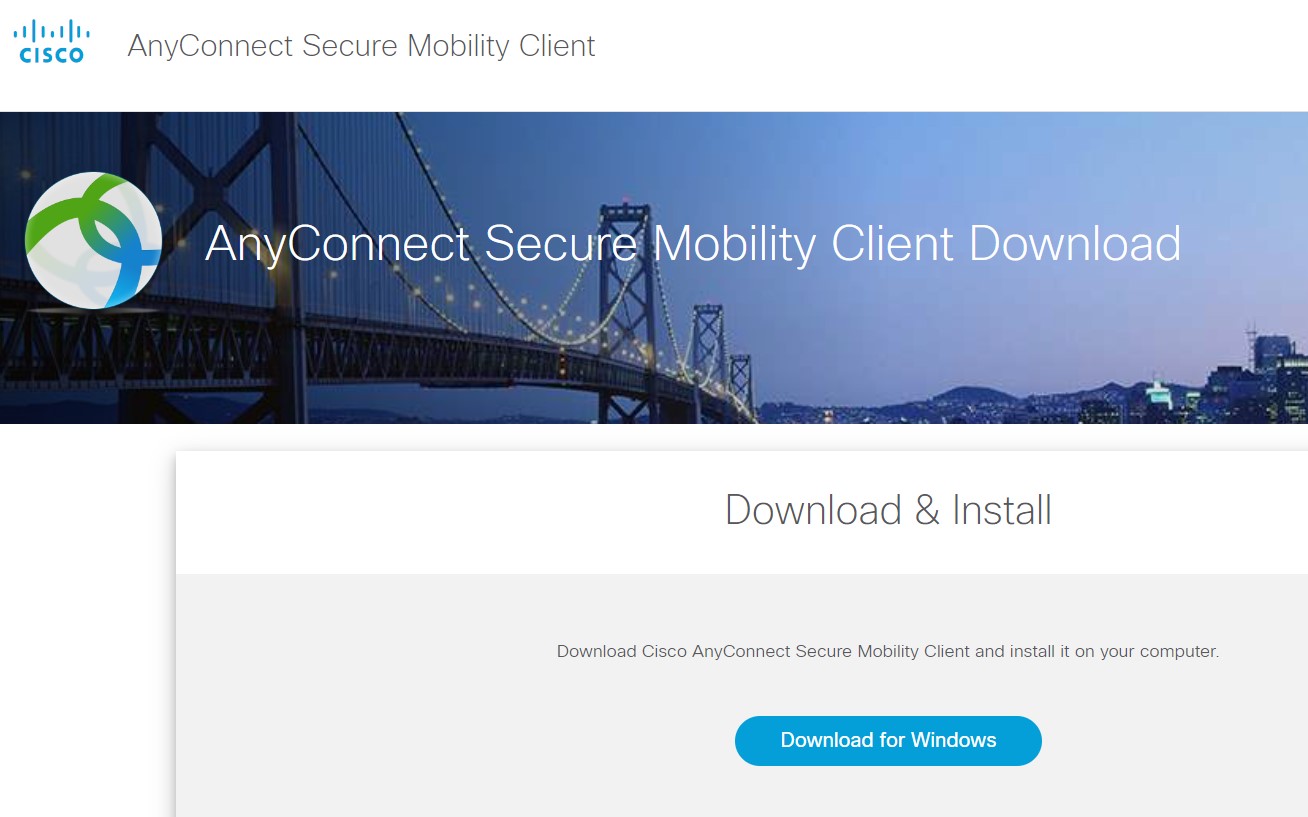
The .exe file will download. (lower left corner of the screen) should look like this:
anyconnect-win-4.9.00086-core-vpn-webdeploy-k9.exe
Double click the .exe file
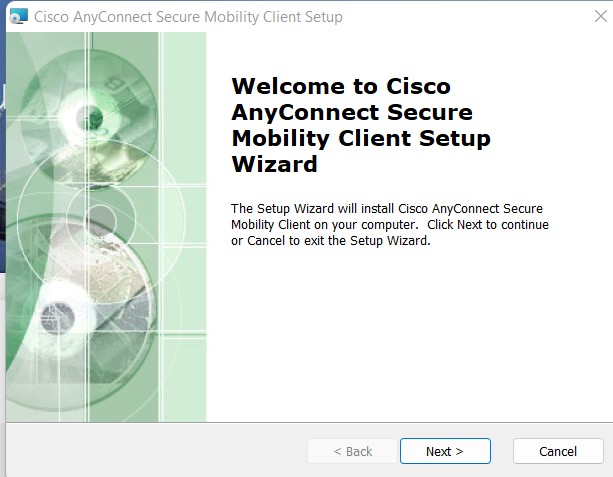
Click, Next. Accept the licensing and click Next.
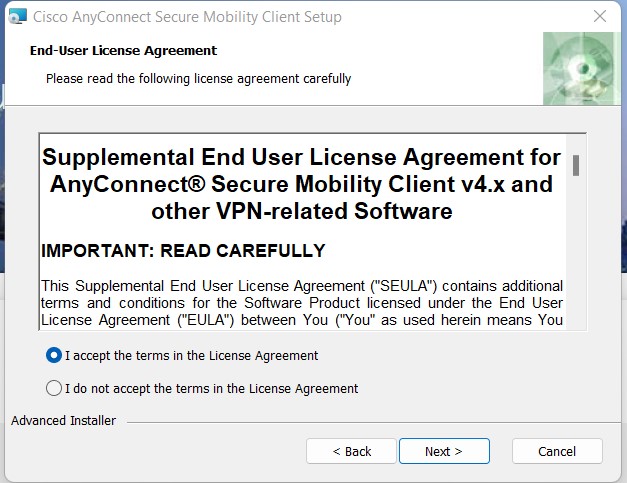
Click, Install, click on Yes then Finish.
Cicso Anyconnect is now installed. It will be found in the lower left courner of the laptop.
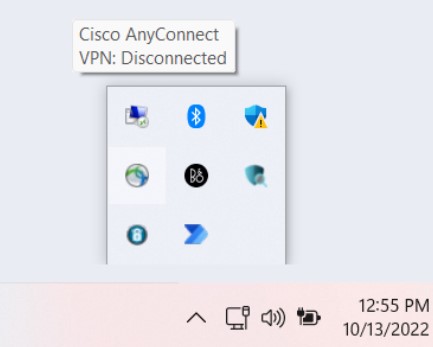
Click on the Cisco icon and then enter your username/password.
The 2FA authentification will alert you on your cell phone to Approve.
Once that has been done, you will see Cisco connecting, then connected.
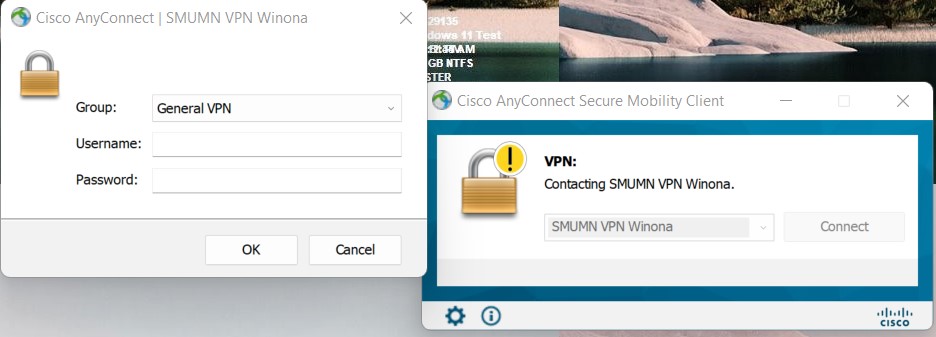
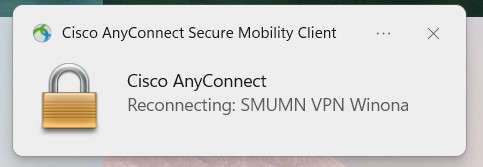
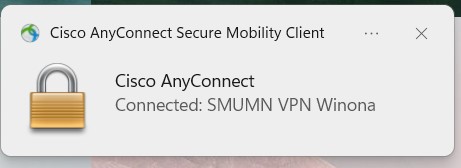
You can now map drives.
Mapping Network Drive
Step 1:
Open Windows File Explorer (Click on the icon in the Task Bar that looks like a file folder, or search for "File Explorer".)
In the left hand column, Right click "This PC"
Click Map Network Drive
Step 2:
In the drop down Drive menu, select K:
In the folder field enter one of the following.:
- \\smumn.edu\shares\
Tags: vpn, windows