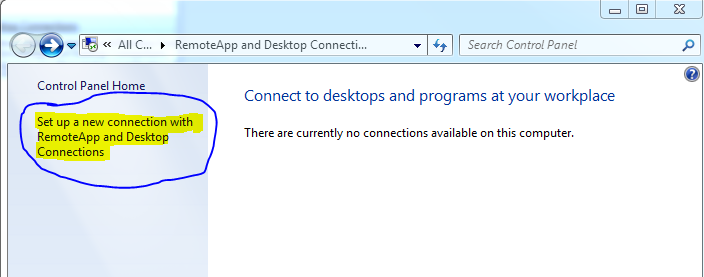RemoteApps are applications which can be run on nearly any device, including iOS, Android, Mac OSX and Windows.
At this time, CAMS Enterprise, RaisersEdge and Call Logging are accessible to certain users.
If you are an employee, to access these from off campus you must use a VPN connection. See these directions: Setting Up a VPN
Select a device type to get started:
SMUMN-owned device running Windows
Personal device running Windows
Android, iOS (iPad/iPhone) or Windows Phone
Connecting on a SMUMN-owned Windows Device:
*If you are using Windows 8 or newer, you can simply go to the start menu, find "Work Resources" and any RemoteApps will be ready to use!
Windows 7:
1. Click on the start button, and type in RemoteApp. Then select RemoteApp and Desktop Connections.
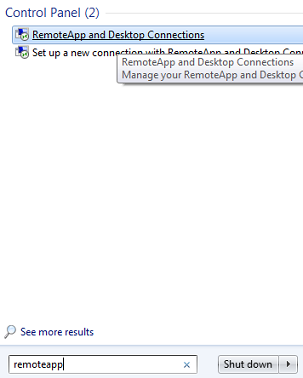
2. Select "Set up a new connection with RemoteApp and Desktop Connections"
3. Type in (or copy and paste) https://rds-main.smumn.edu/rdweb/feed/webfeed.aspx into the address section.
If you are prompted for a username and password, you MUST enter smumn\ in front of your user name, i.e. smumn\jdoe, then press OK.
Then press next twice and finish.

4. Press the Start button again, and select "All Programs" or "All Apps" depending on your computer. You will see a new folder named "RemoteApps and Connections", and within "Work Resources" any RemoteApps you have access to will appear.
Connecting from a device running Android, iOS or Windows Phone/Tablet
(Note: the directions below may differ slightly from what you may see on your device)
1. Use the links below to download and install the app:
Android (tablet or smartphone)
2. Open the App on your device. Press the + sign in the upper corner, and select "Remote Resource Feed"
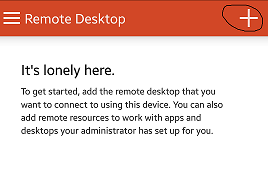
2.Enter this URL: https://rds-main.smumn.edu
Then press Choose user account, and select Add user account.
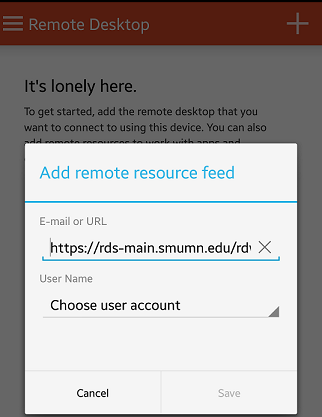
3. Enter your SMUMN username and password. You MUST have SMUMN\ in front of your user name as shown below. Press Save.
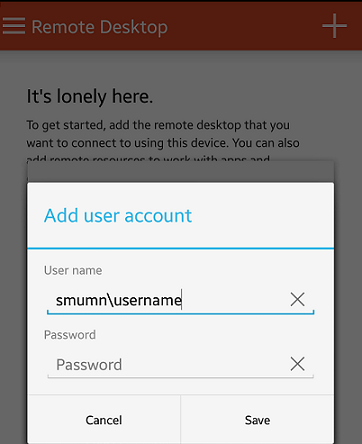
4. Go to the APPS tab, any programs you have access to will now appear and can be opened.
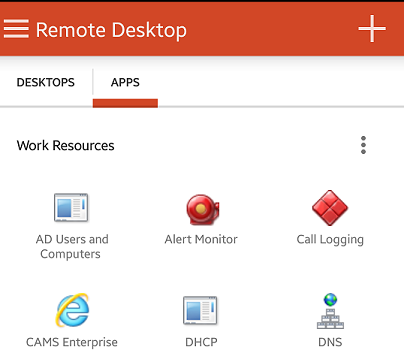
Connecting from a personal computer running Windows
*If you are using Windows 7, you must install these updates first:
https://support.microsoft.com/en-us/kb/2830477
1. Using Internet Explorer, visit the URL https://rds-main.smumn.edu
*This works in other browsers, but requires additional steps to access RemoteApps.
2. If you get a message at the bottom of the screen as shown, select Allow.
3. Sign into the web page using SMUMN\ your username as shown on the page. i.e. smumn\jdoe
4. Select the application you would like to open. This may download a file to your computer which you can use to launch the remote application.
You may copy this file from your download folder to your desktop to make it easy to find in the future.
5. Open the file which you downloaded. If you are prompted for a user name and password, you MUST use SMUMN\ in front of your username, i.e. smumn\jdoe
Connecting from MAC OSX
1. Click here to install the Remote Desktop App from iTunes. Follow the directions to download and install the App.
2. Go to Applications, and then select Microsoft Remote Desktop.
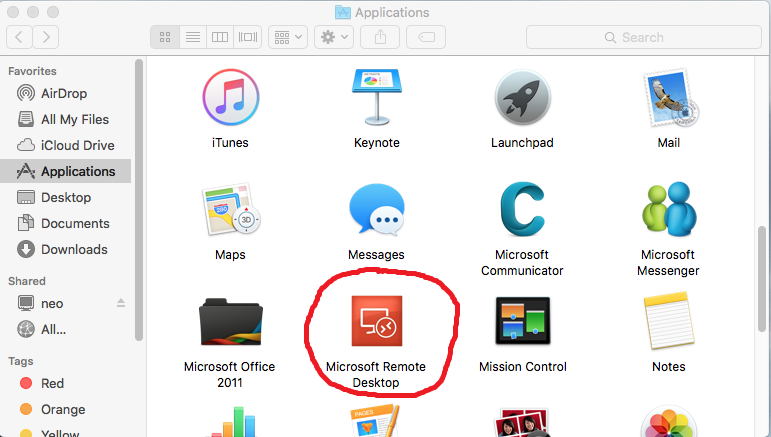
3. Select Remote Resources.
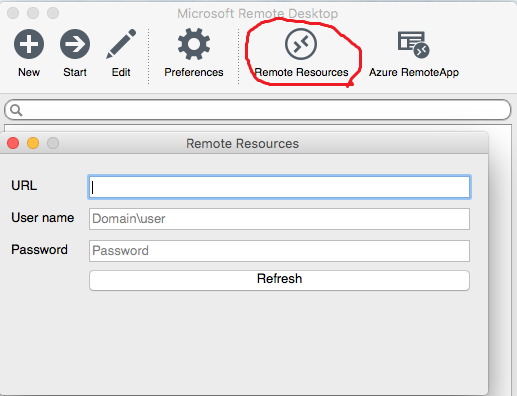
4. For URL, enter https://rds-main.smumn.edu
Enter SMUMN\yourusername for user name, i.e. smumn\jdoe, and then enter your password.
Press Refresh, and then close the Remote Resources Window.
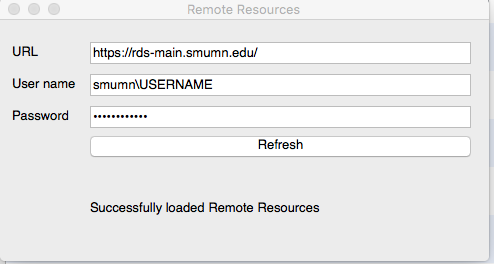
5. Your applications should now appear on the screen. RemoteApps can be launched in the future by opening the Microsoft Remote Desktop app from applications.
**To view a RemoteApp after minimizing it, you must select the highlighted icon at the top of your screen and then the application to view.