There is a link to a video tutorial of this process at the end of the instructions.
To add an SMUMN-owned network printer to your Windows 10 computer:
1. Click Start icon, lower left.
2. Type "printer" into the search textbox.
3. Click "Add a Printer or scanner",
4. A list will start to populate, after about five items populate...
5. Choose "The printer that I want isn't listed" link
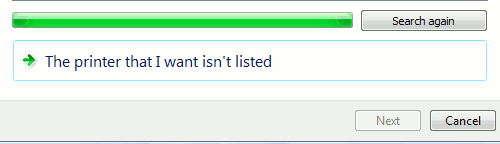
6. In the following dialog box, choose "Select a shared printer by name"
Enter \\oberon\(printer name here). (e.g. \\oberon\Theology)
Print servers but same phyiscal printer
Winona Campus: Oberon or Hermia
Minneapolis Campus: mspbh2
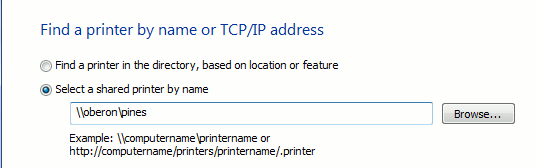
Click "next"
7. Click Install driver, then next and finish. This may take a few minutes to process.
You may be prompted to "Set as Default". Typically this would be "No", as your primary printer should already be setup or installed on your computer. If not, choose "Yes" to have this one be your default. Color printers should not be set as the default printer.
8. The printer should now be added and ready to use.
NOTE: Printers are only accessible if authenticated to the SMUMN network via ethernet or SMUMN-Secure wireless.
-
Laptop users be especially aware of this when coming from off-campus to on-campus. If you do not sign off before closing the lid on your device the username and password prompt when you open it is only to access the "current" session. This does not authenticate the device to the SMUMN network. As such, SMUMN network resources will not be accessible.
Solution: sign off and sign in to the device while connected to a SMUMN network.
Link to video tutorial: add printer